先日、MUCCのボーカルの逹瑯さんのリツイートで、アイ・オー・データさんがモニター募集をしていることを知り、応募したところ当選しアイ・オー・データさんのキャプチャボード「GV-USB3/HDS」が届きましたのでご紹介したいと思います。
利用環境について
まず利用環境について紹介しておきたいと思います。
HP Pavilion Gaming 15 (AMD) - ec1018AX
・OS:Windows 11 Home (22H2)
・CPU:AMD Ryzen 7 4800H with Radeon Graphics
・GPU:NVIDIA GeForce GTX 1650
・メモリ:16GB
ライトゲーマー向けのゲーミングノートパソコンといったところですね。
「GV-USB3/HDS」とは

接続インターフェース:USB 3.2 Gen 1 (USB3.0)
入力端子:HDMI端子
出力端子:HDMI端子
エンコード方式:ソフトウェアエンコード
消費電流:USBバスパワー


PCとの接続はUSB Type C→Aでハブは利用不可
キャプチャボードとPCと接続には付属のUSBケーブルを使用します。キャプチャボード本体はType-C端末でPCの3.0対応のType-A端末に接続することになります。商品スペックの説明に「USBハブは使用できません」との記載があり、実際に接続してみたところ認識せず使用することができませんでした。なお、ダイソーで販売されている3.0のType-C変換アダプタでの接続は問題なく使用することができています。
HDMI端末は片側に集約。ケーブルも付属。
HDMI端末が片側に集約されているため、配線が比較的楽になるかもしれません。ケーブルも1本同梱されているので、購入して「HDMI足りない!」という問題もありません。
その他、製品に関する詳しい情報は下記の公式サイトでご確認いただければと思います。
同梱品を確認

- USBケーブル(A-C USB 3.2 Gen 1 (USB 3.0)、約1m)1本
- 本体
- HDMIケーブル(約1.5m)
- 必ずお読みください
- ゲーマーズガイド
- XSplitプレミアムライセンスカード(2か月分)
- PowerDirector18 for I-O DATAライセンスカード
動画編集ソフトが付属(ただし機能制限あり)
CyberLinkの動画編集ソフト「PowerDirector18 for I-O DATA」のライセンスカードが付属されているので、動画配信者デビューの手助けになるかと思います。ただし全ての機能が扱えるわけではなく、制限されている機能も操作できる風に表示されているので、いざやろうと思うと出来ない等の不便もありそうです。
その他にも、アイ・オー・データの録画ソフトもダウンロードすることができます。XSplitの2か月分のライセンスカードも同梱されていますが、無料で利用できるOBSで事足りるので正直必要ないかなと思います。ちなみに、量販店限定ではXSplitのライセンスが付属していない同型種「GV-USB3HDS/E」も販売しているようですので、そちらも検討してみると良いかもしれません。
OBS Studioで設定
XSplitの2か月分のライセンスが封入されていますが、無料で利用できる「OBS Studio」も問題なく利用することができます。これから配信を始めるという方は、OBSについて検索してマネをすれば簡単に設定できるかと思います。
OBSを既に利用したことがある、設定済みだという人はキャプチャボードを取り込みましょう。その作業はいたって簡単です。
- ソースの[+]をクリックし、[映像キャプチャデバイス]を選択
- [新規作成]にチェックをつけ、任意で名前を付ける
- プロパティが表示させるので以下のように設定する
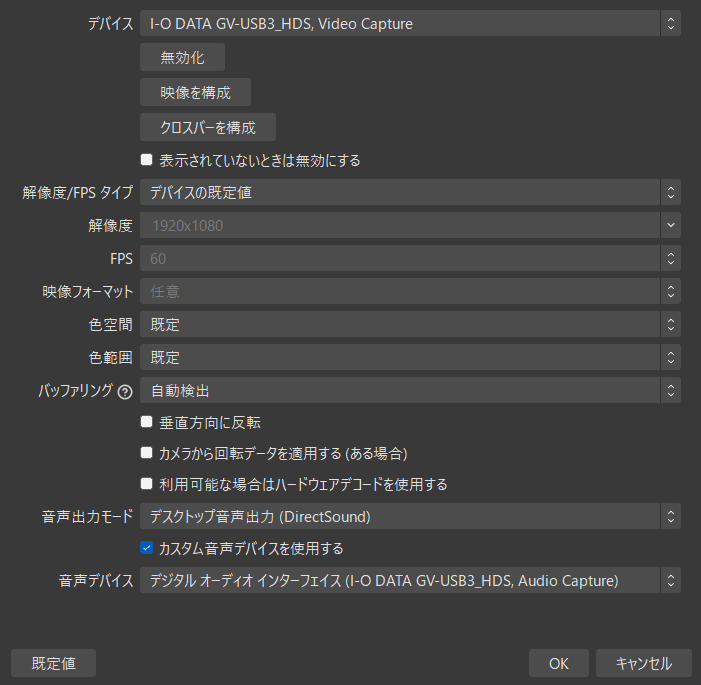
デバイス:I-O DATA GV-USB3_HDS, Video Capture
解像度/FPS タイプ:デバイスの規定値
色空間:既定
色範囲:既定
バファリング:自動検出
音声出力モード:デスクトップ音声出力 (DirectSound)
✅カスタム音声デバイス
音声デバイス:デジタル オーディオ インターフェイス (I-O DATA GV-SUB3_HDS, Audio Capture)
この設定だけで、キャプチャボードを利用することができるようになります。それでも画面が表示されない場合は、HDMIの接続を見直したり、ゲーム機の設定を見直したりしてみるといいでしょう。

ちなみに、デスクトップ音声を配信に乗せない設定にしているため、自分は音声出力モードを[音声のみをキャプチャ]にして、音声をPCから出す必要がある場合に音声ミキサーの[音声モニタリング]を[モニターと出力]に設定しています。
PS4の画面をキャプチャする場合はHDCPをオフに
このキャプチャボードではHDCPで保護されたコンテンツを取り込むことができません。「なんそれ?」って感じかもしれませんが、PS4やPS5ではHDCPがデフォルトで有効になっているためオフにする必要があります。

設定画面で[システム]を選ぶと、[HDCPを有効にする]という項目があるので、チェックを外しておきましょう。一部アプリケーションが使えなくなりますが、配信・録画では利用することのない著作物・許可されない著作物に制限がかかると思うので、特段気にする必要はないかと思います。

設定が終わってゲームを起動するときに、"HDRが使えます"みたいな表示になってゲームが立ち上がらないことがありましたが、[設定]→[サウンドとスクリーン]→[映像出力設定]で[HDR]をオフに設定することで解決。
実際にキャプチャした様子を
「マリオカート8 デラックス」の動画を撮影
マリオカート8DXのFPSは60fpxということで、実際にキャプチャした動画をご覧いただければと思います。Twitchで試験的に配信したキャプチャ映像をTwitchの機能でYouTubeにエクスポートしたものです。PCの性能やOBSの設定による影響もありますが60フレームしっかりキャプチャされているように見えますね。
ちなみに遅延の方は、Switchのホーム画面の操作音をTVとPCから出したときに、音が重なるほどの短さはないものの、連打音のように聞こえるほどの短さ。
ゲーム機のと中華製キャプチャボードの画像を比較
ゲーム機の画像撮影機能で撮影し、プレビュー画面で表示し、それをキャプチャボードを介してOBSのキャプチャ機能で撮影した画像と比較した画像になります。3分割で左がゲーム機の撮影機能、中央が今回紹介しているGV-USB3/HDS、画面右が先日紹介した中華製キャプチャボードの画像になります。(Nintendo Switchの画像は拡大して表示しています)



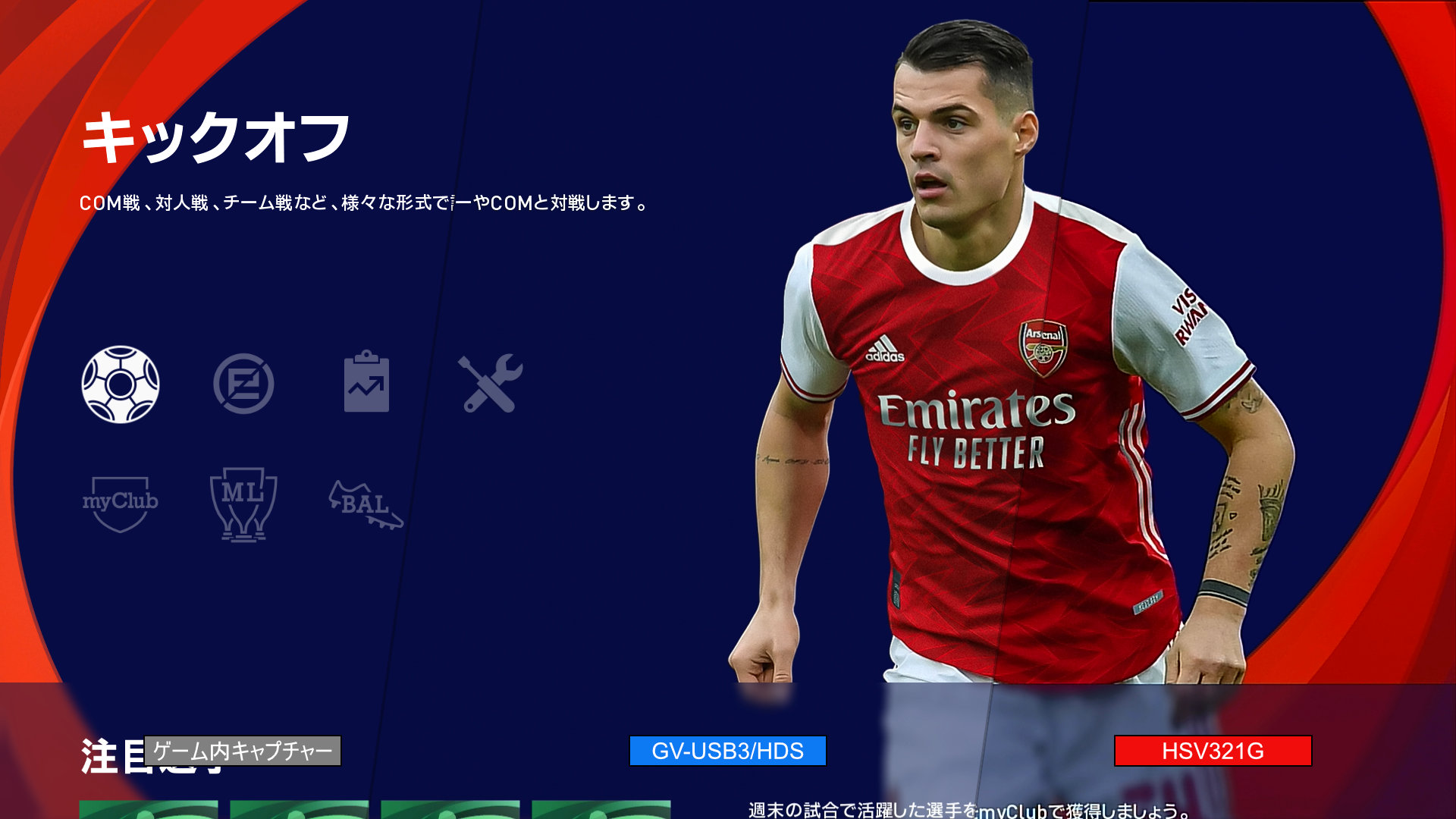
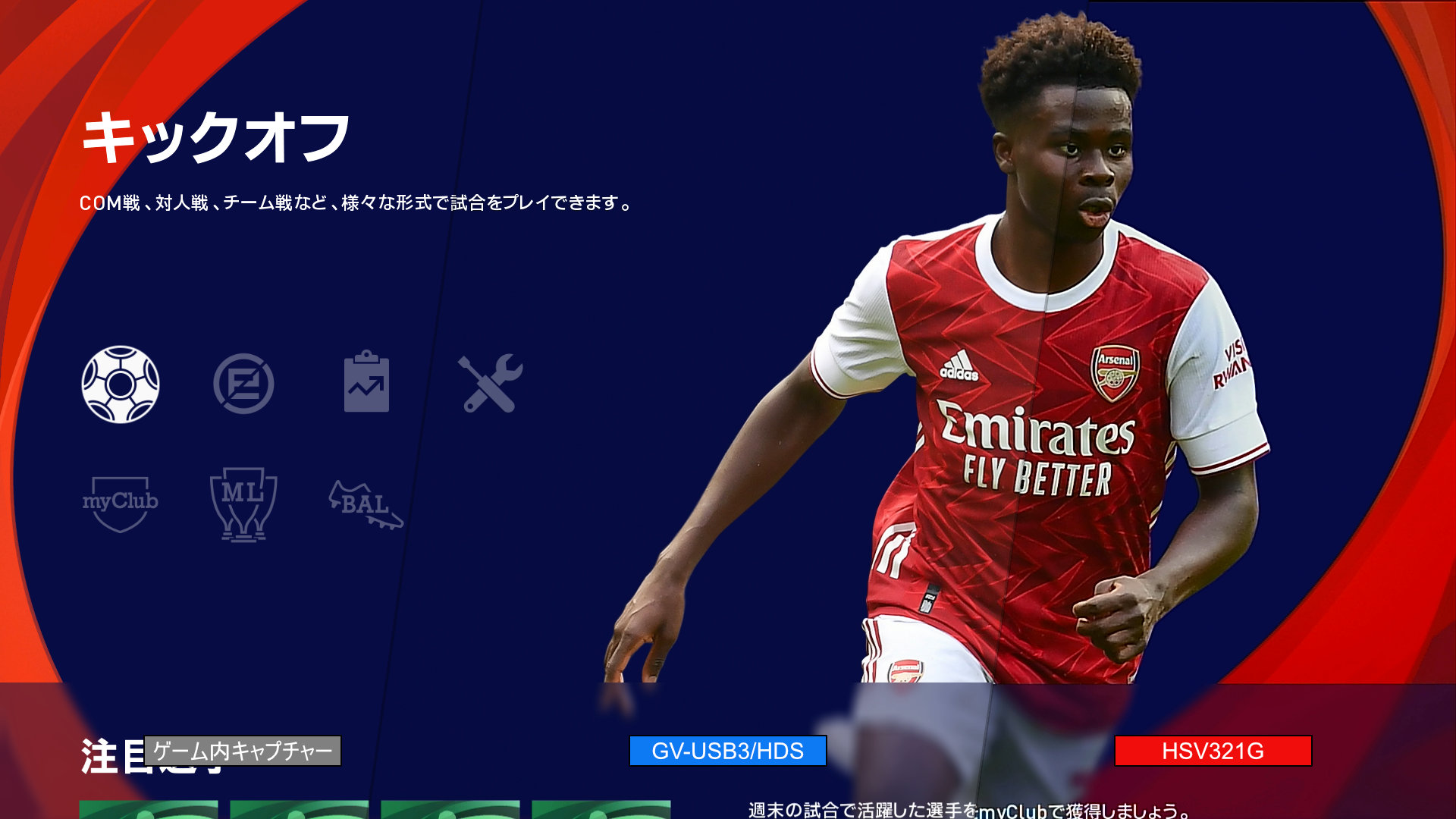
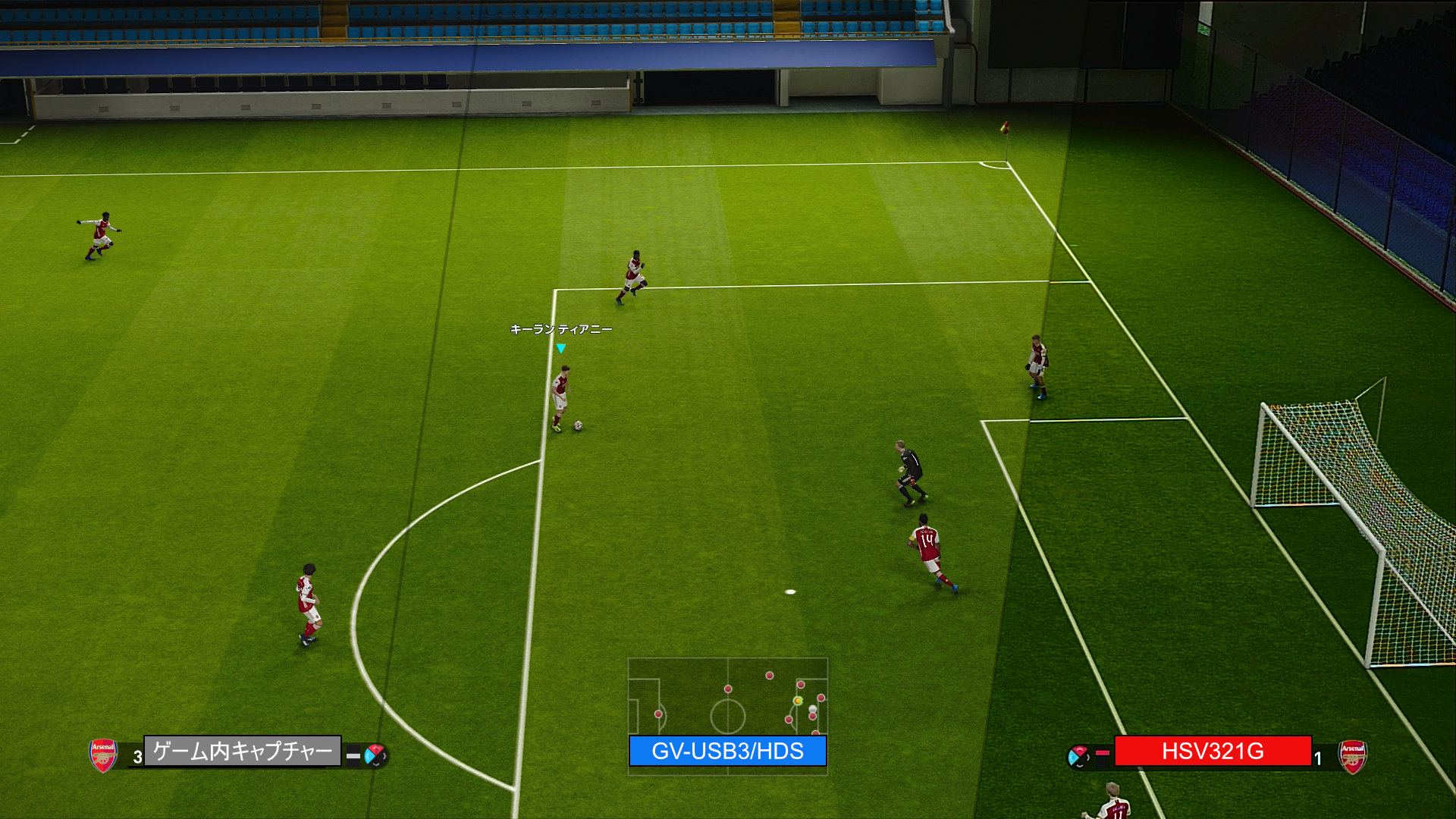
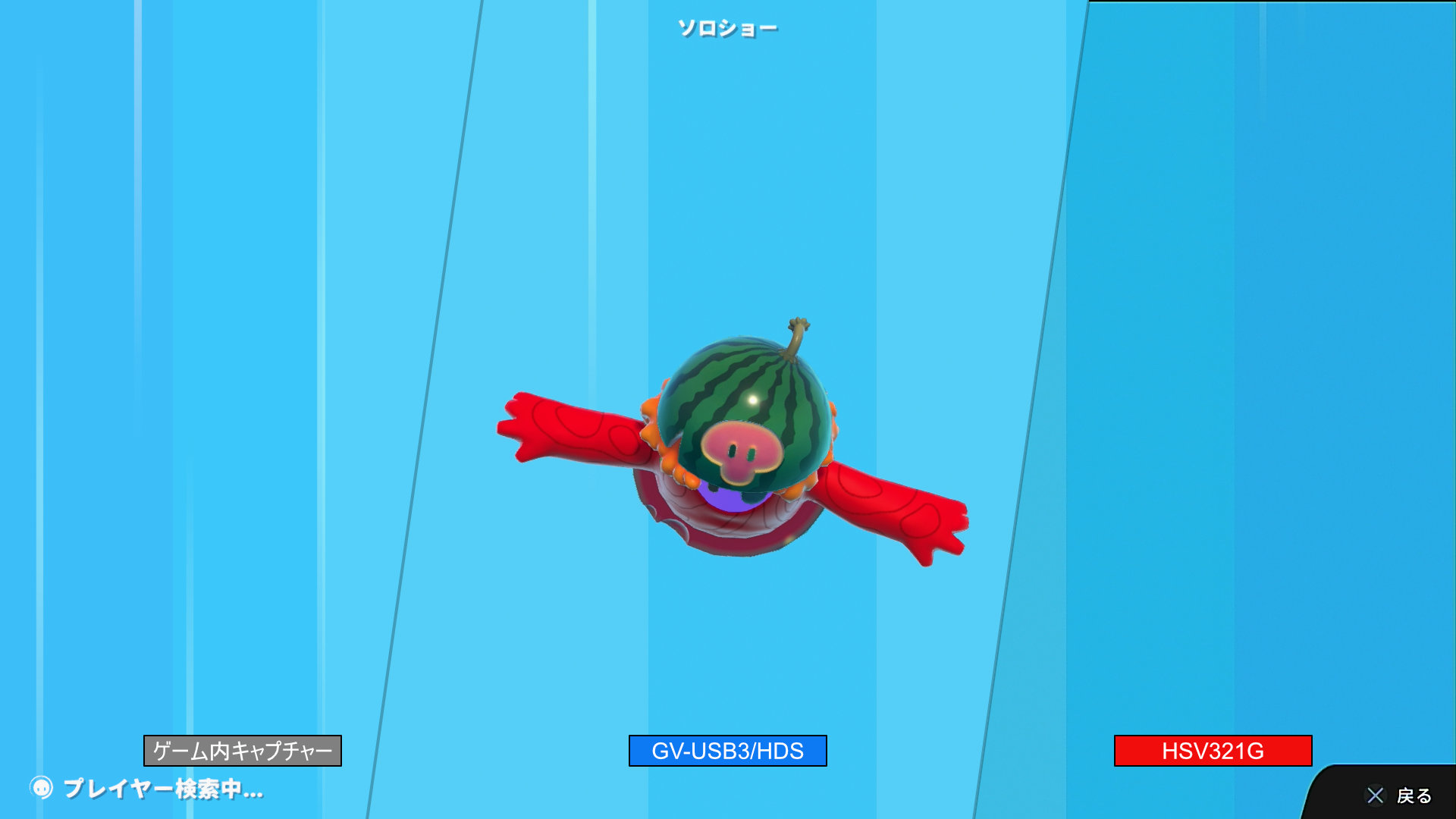

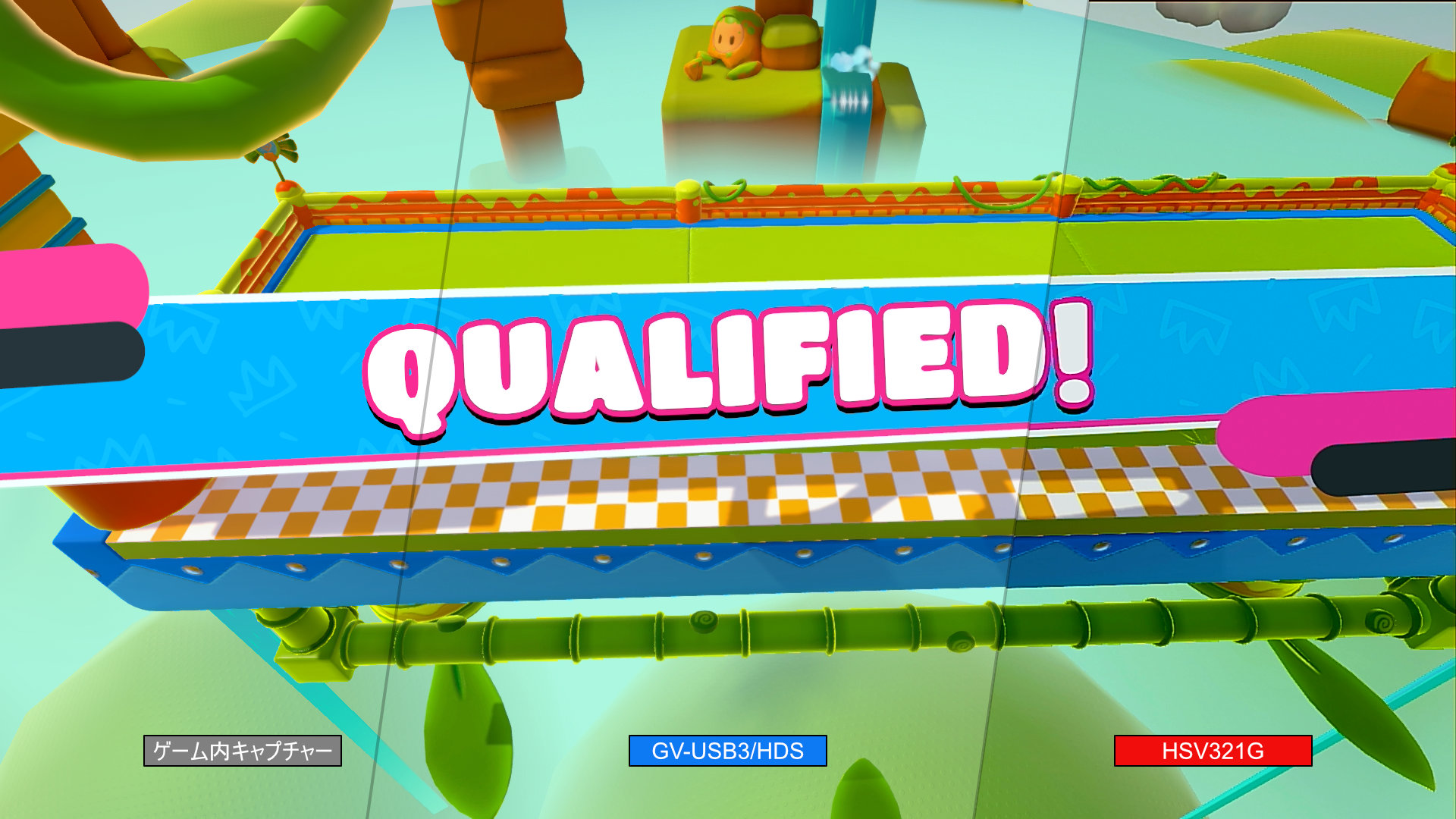


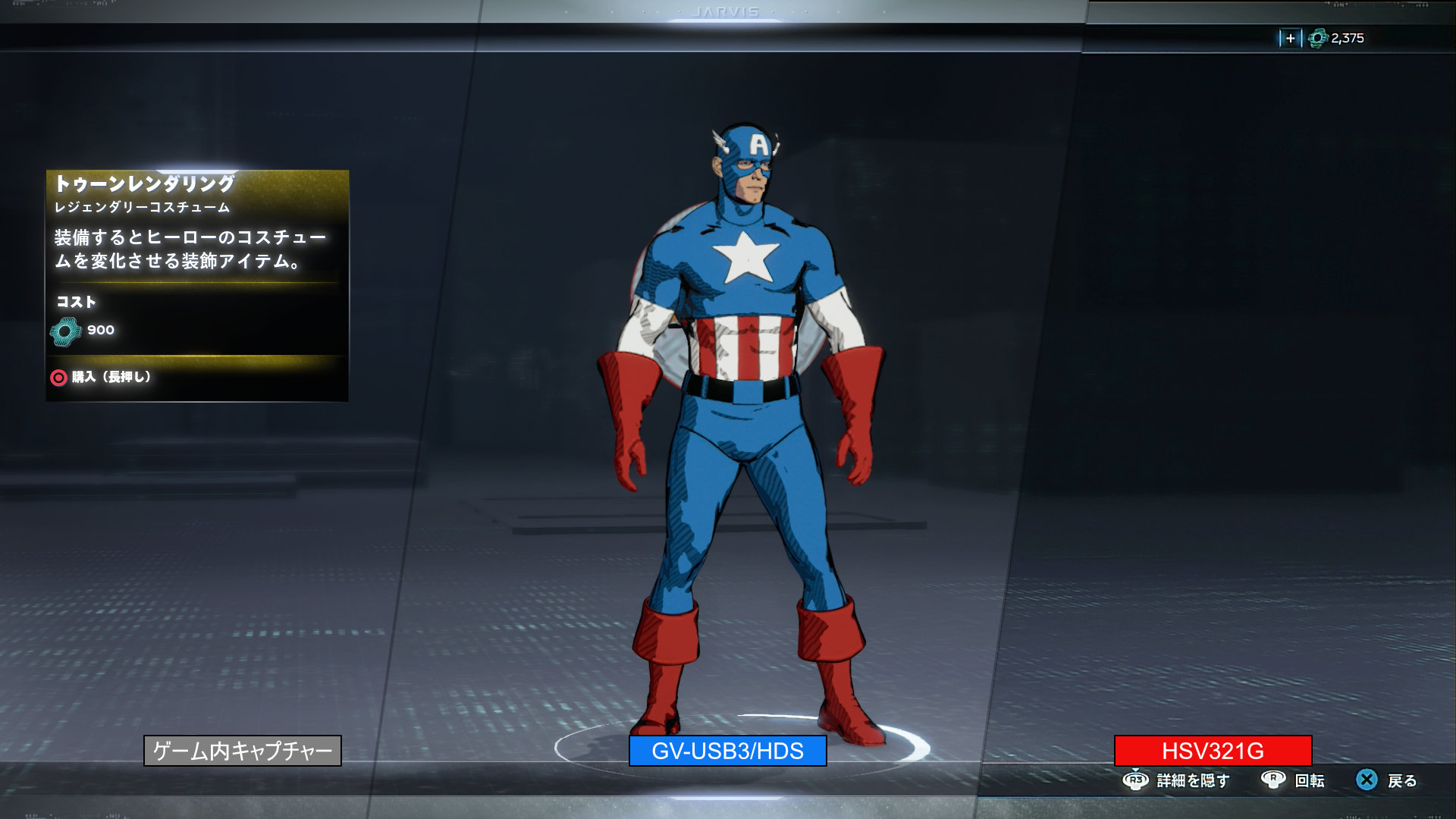
遜色ない画質・色合いでキャプチャされているのがわかるかと思います。
総評/あとがき
前回紹介した中華製キャプチャドライバーの評価を凡としていましたが、今回ご縁があったGV-USB3/HDSは全く世界線が異なっていました。いったい何に満足していたのでしょう。
ちなみに付属されているHDMIケーブルは同様のものがAmazonでは2月8日時点で1,320円で販売されています。PowerDirector18は販売終了していますし機能も異なりますがStandardが5,000円ほどでしょうか。それらが一緒になって2万~3万円ですから、本体だけの中華製キャプチャを買うよりもコスパがいいかもしれませんね。
忙しくなるタイミングで商品が届いたので、簡単にしか触れていませんし配信もまだできていませんが、これからキャプチャボードを使った配信もやっていきたいなと思います。声なしでの配信になることには基本変わらないとは思いますが、宜しければ配信も覗いてみてください。
👉 https://www.twitch.tv/hashu884




コメント